Thursday, March 30, 2006
Common errors in Excel
Dick from Daily dose of Excel has written a post about a friend of his who is putting together a utility that will identify and possibly resolve a number of common problems with Excel spreadsheets. He has asked for input.
Here are some of the comments including mine.
- Calculation set to manual
- R1C1 style option selected
- Extraneous files in the XLSTART folder
- Circular references
- Array formulas entered as non-array
- SUM function on hidden cells instead of SUBTOTAL
- Precision as displayed
- Panes frozen and split line is below display area (can’t scroll)
- Why is this file so big? Blank cells beyond the end of the data that have been created and not deleted.
- Vlookup into a range that is mixed text and numeric returns #NA / lookup into a range of text that is padded at the end with blank characters returns #NA...
- Page break view vs. Normal view (usually in page break preview and they don’t know how to switch it)
- Formulas that are showing up as text (instead of calculating. We use and AS400 system and people pull info regularly. This is typical when they insert a column.)
- Mixed Zip codes - 5 digit vs 9 digit in the same column and not formating properly
- Check the size of the *.xlb file.
- Make sure ‘Always show full menus’ is selected.
- Check the Fixed decimal option
My comments
- I also see a lot of users “delete” the data in a cell by hitting space bar and Enter. So adding to the utility the ability to clear the contents of all cells containing only a space would be good
- When adding time - need to use the [h]:mm format to ensure that time that adds to more than 24 hours shows the total time in hours not in days and hours.
This isn’t a default date format in Excel though it can be found in the custom format list - but should be available as a time format - Edit directly in Cell - turning this off (default has it on) allows double click to go to cell precendents, and also makes it easier to edit large formulas. I turn it off on all my clients pcs.
- Turn of the reviewing toolbar. It persists in returning no matter how often I turn it off - anybody know how to stop that?
I don’t know anybody who uses this feature as it involves sharing workbooks and my forays inthat regard with office 2000 discovered lots of problems with attempting to make this work successfully. It also appeared to cause an inordinate number of “Excel has just crashed - hope you saved recently - tough luck if you didnt!” errors - The tool bar takes up valuable screen space - A show all errors utility is good too. I have built a routine for some users that searches their spreadsheets and builds a page showing the cell reference of all errors enabling them to go to the error. Probably should post it up on my website… one day when i have time!
- Locating Named ranges referring to #REF! or to external sheets.
A lot of users dont know how to break the inadvertent links created by copying formulas with name ranges in them to other work books and thus creating links that cannot be located using Find or the Edit Links (break links) menu option
If you have any additional pet whinges then either add them in the comments here or head over to Dicks site to add them.
Monday, March 27, 2006
Creating Sheet Tabs in Excel with the Number of the Week
Excel no longer has a theoretical limit on the number of worksheets in a workbook. One common use of this ability is to add a worksheet for each week in the year.
Here's a macro that does the trick:
Sub YearWorkbook()
Dim iWeek As Integer
Dim sht As Variant
Application.ScreenUpdating = False
Worksheets.Add After:=Worksheets(Worksheets.Count), Count:=(52 - Worksheets.Count)
iWeek = 1
For Each sht In Worksheets
sht.Name = "Week " & Format(iWeek, "00")
iWeek = iWeek + 1
Next sht
Application.ScreenUpdating = True
End Sub
Friday, March 24, 2006
Disabled Items in Excel - AKA crashed files
From Dicks Blog
It turns out that Excel maintains a list of Disabled Items that you can enable by going into Excel’s menu:Useful if you need to re-enable or delete a crashed Excel file.
Help > About Excel > Disabled Items…
Then highlight the items and click Enable.
Sunday, March 19, 2006
Dividing a First Left Heading Title
From Exceltip.com
To divide a title in a cell:
1. In cell A1, enter the words: Headings and Invoice Number.
2. Select cell A1, and in the Formula Bar, place the cursor after the word Headings.
3. Press Alt+Enter twice (once to wrap the text and once for an additional empty row space).
4. Press Ctrl+Enter to accept the changes without moving from cell.
5. Press Ctrl+1 to open the Format Cells dialog box.
6. Select the Border tab and select the left diagonal border.
7. Select the Alignment tab.
8. From both the Horizontal and Vertical dropdown lists, select Justify.
9. Click OK.
10. In the Formula Bar, place the cursor before the word Headings and press the Space Bar to add spaces and move the word to right.
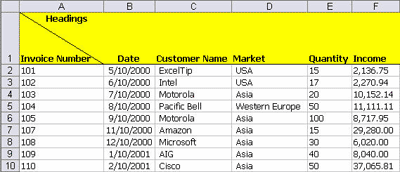
Saturday, March 11, 2006
Help Needed
I am in need of a short term Excel person to assist me with a project.
It will be for around 4 weeks and I am prepared to pay around $40 per hour.
I would prefer someone with some BA experience, but am happy with a graduate or a less experienced person who can take direction well.
The job will not be supervised, but will be managed by myself.
Location is negotiable, e.g. can work from home with some time required to be on site, both at the clients and at my office in Narangba.
Excel skills need to be intermediate / advanced to Guru and if you have VBA that is good but not essential. You will be expected to know and understand multi level formulas, array formulas and range name substitution in formulas. Skill with data validation, filters and subtotals is also needed.
Monday, March 06, 2006
Constructing multi conditional array formulas in Excel
That heading might sound like this is way over your head, but I bet you've probably needed to write formulas like this before and never knew how to do it.
Let me illustrate with an example.
Today I needed to use an array formula to find the largest value in one column, after conditionally filtering by two other fields.
OK now in English!
Say you have a table of payroll data and you need to find who got paid the most from one particular state where the monthly salary paid was over a certain threshold.
Column A = State
Column B = Monthly Salary
Column C = Weekly Pay
Column D = Name
The formula I wrote was {=VLOOKUP(MAX((A3:A100="WA")*(B3:B100>2500)*C3:C100),C3:D100,2,FALSE)}
This formula is committed (and edited if necessary) with CTRL SHIFT ENTER and that is how you get the curly brackets.
This returned the name of the employee who was paid the most from WA state from the list of employees in that state who earned over $2500 per month.
However while this formula works fine you will generally find that with this sort of data the employee name is in the first column. Regardless, often the results you need are not able to be found using VLOOKUP.
Here is the way to find the same result where the columns are as follows:
Column A = Name
Column B = State
Column C = Monthly Salary
Column D = Weekly Pay
{=INDIRECT(ADDRESS(MATCH(MAX((B3:B100="WA")*(C3:C100>2500)*D3:D100),D3:D100,0)+2,1),TRUE)}
Once again the formula needs to be committed with a CTRL SHIFT ENTER.




